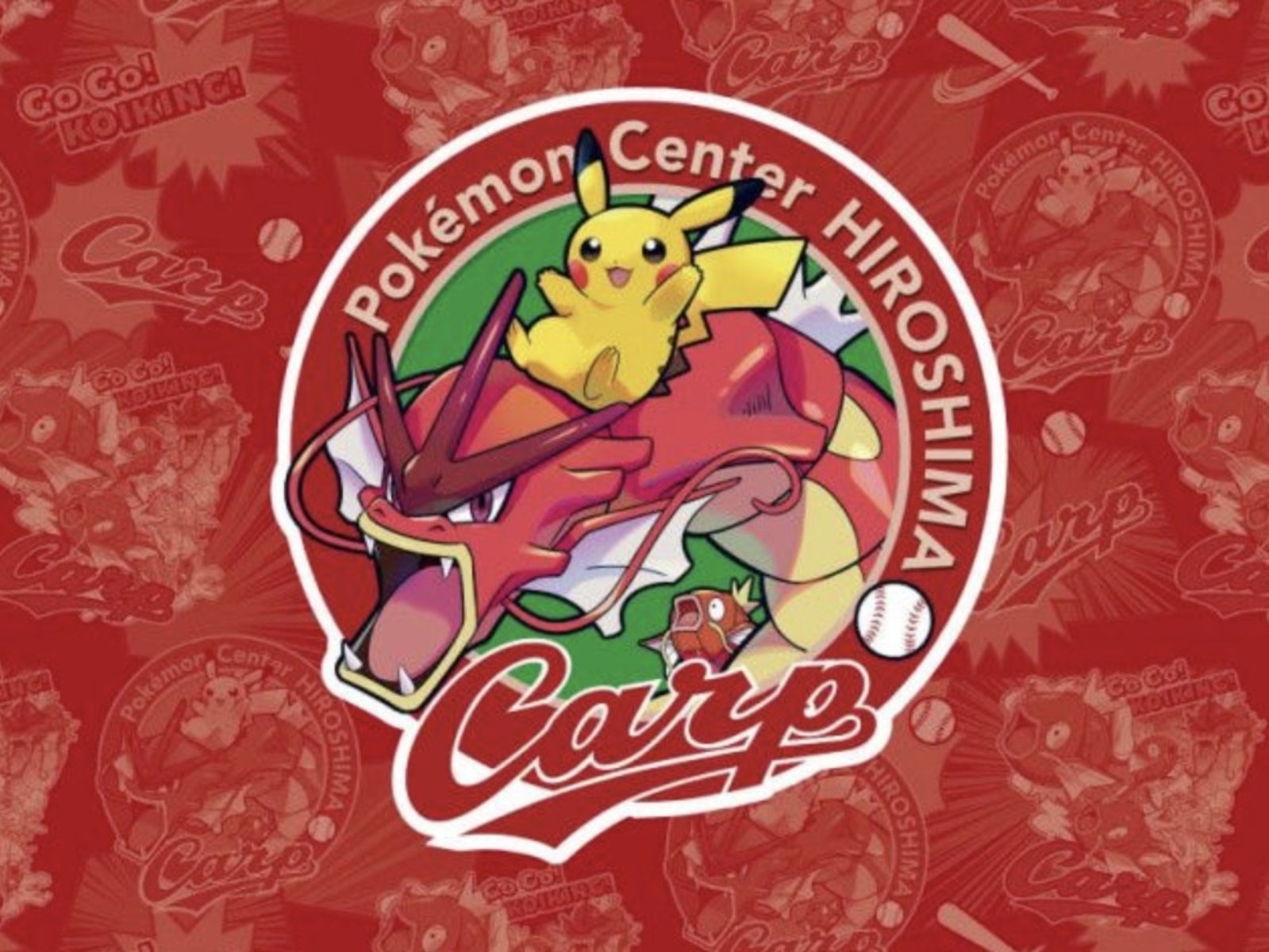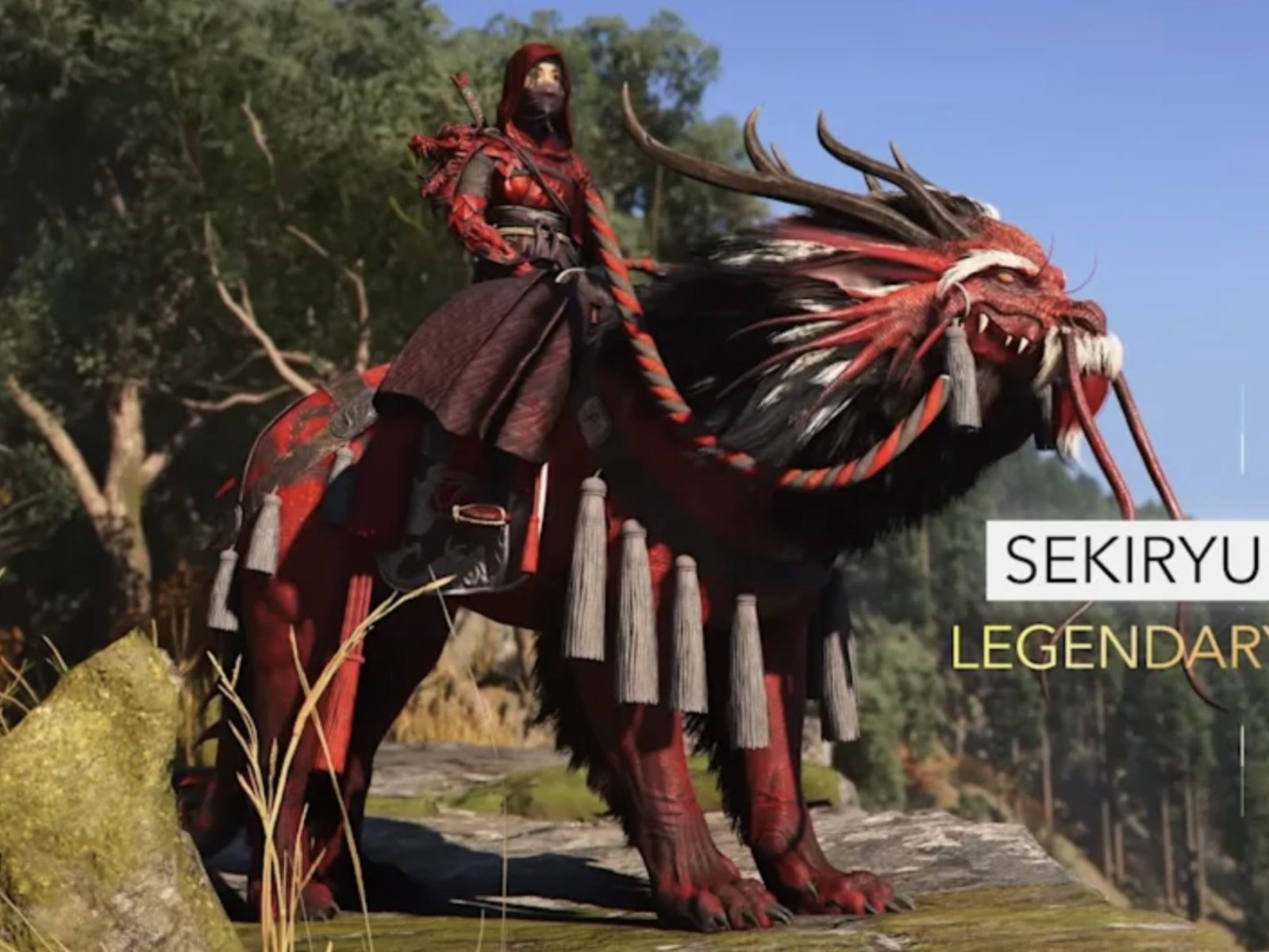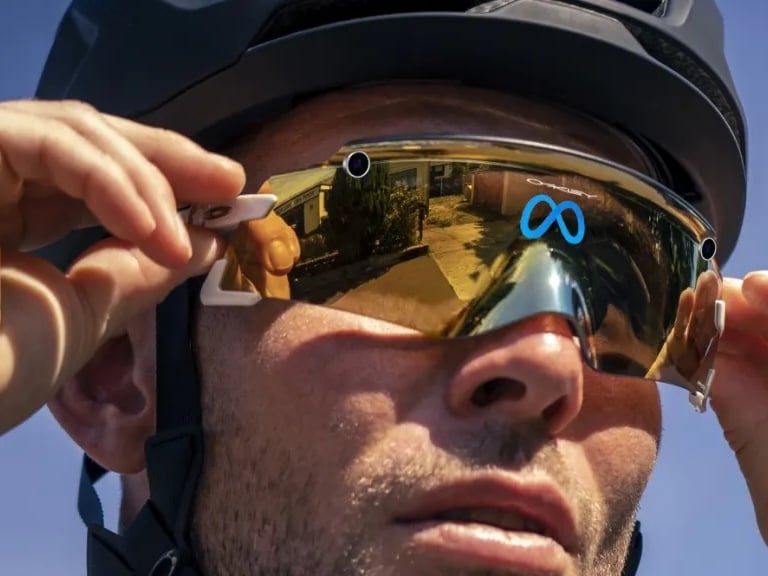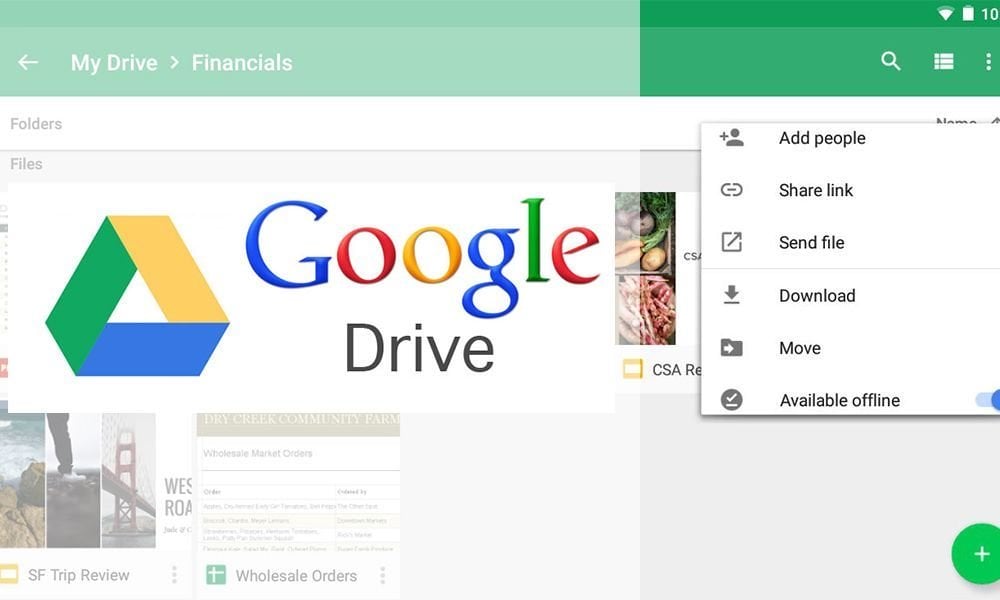
-
廣島寶可夢中心與日本職棒廣島東洋鯉魚隊推出聯名系列,從短 T、帽子到包包通通有!
廣島寶可夢中心即將於 2025 年 4 月 11 日,以全新風貌在廣島車站 ekie 北口 2 樓盛大開幕。為了慶祝這次重新開幕,特別與當地深受喜愛的日本職棒隊伍「廣島東洋鯉魚隊」合作,推出一系列限定聯名商品,引發粉絲高度期待。 ...2025-03-19 更新 -
《刺客教條:暗影者》推「赤龍雙組合包」,卻因坐騎造型太過中國風引爭議!
刺客教條系列的新作《刺客教條:暗影者》(Assassin's Creed Shadows)將於本月正式登場,不過遊戲還未上市就引發許多爭議,像是他們最近推出的數位豪華版附贈禮包,就因「坐騎造型」太過中國風而引來不少網友們熱議! ...2025-03-18 -
遊戲將不再獨佔?Xbox 負責人宣稱「主機大戰已結束」,未來將開放跨平台遊戲服務!
遊戲主機市場長年以來都圍繞著獨佔內容展開競爭,各大品牌如微軟 Xbox、索尼 PlayStation、任天堂 Switch 等,透過推出自家平台專屬遊戲來吸引玩家,進一步提升主機銷量,這種策略也催生了所謂的「主機大戰」。然而,Xbox 負責 ...2025-02-22 -
馬斯克推出全新聊天機器人 Grok 3,號稱地球上最聰明 AI 即將來臨!
美國億萬富馬斯克(Elon Musk)再度掀起人工智慧領域的話題。日前,他宣布旗下 AI 公司 xAI 即將推出全新升級版聊天機器人 Grok 3,並聲稱該模型的推理能力已超越市場上所有現有 AI 系統。此舉被視為馬斯克對 OpenAI 及 ...2025-02-18 -
日本寶可夢中心推出「1:1 等身大沙奈朵」玩偶,讓訓練師們高喊「找到結婚對象了」!
日本寶可夢中心經常會推出許多限定商品,其中玩偶系列更是受到大家喜愛。近日他們就推出了一款「1:1 等身大沙奈朵」絨毛玩偶,若你是一位資深的寶可夢愛好者,那肯定對這個擁有人形外表且被大家公認為最想娶回家的「寶可夢老婆」不陌生,而該商品一釋出也 ...2025-02-18 -
DeepSeek 可以穩居第一名?Meta 執行長 Mark Zuckerberg 回應中國 AI 黑馬:「言之過早!」
中國 AI 新創公司 DeepSeek 近期推出標榜低成本的 AI 模型,在全球掀起關注,其中有不少讚譽有加的評論。對此,Meta 執行長馬克祖克柏(Mark Zuckerberg)在財報電話會議上表示,目前評估 DeepSeek 對科技產 ...2025-02-01 -
Meta 傳將與 Oakley 推出「聯名智慧眼鏡」,戶外運動潮人確定入手!
近年來智慧眼鏡市場蓬勃發展,產品種類日益多元,其中如 Meta 與 Ray-Ban 合作推出的款式就是具代表性的款式之一;如今,有消息指出,Meta 將計劃與知名運動眼鏡品牌 Oakley 聯手,推出主打運動市場的新款智慧眼鏡。 ...2025-01-31 -
網友揭秘「寶可夢中心」的商品標籤藏玄機!原來不同顏色代表不同的商品特性
深受不少寶可夢粉絲喜愛的「寶可夢中心」,豐富的周邊商品讓人每次進去都會荷包大失血。近日在日本社群平台 X 上,就有網友分享自己在寶可夢中心發現的小秘訣,就是商品陳列的標籤顏色不同所代表的含義也不同,該則貼文曝光後立刻引起一陣熱議! ...2025-01-29 -
英國「格雷兄弟」擁有超過 4.8 萬張「寶可夢卡牌」,榮獲「世界最多收藏」金氏世界紀錄!
日本知名動漫 IP 《寶可夢》自問世以來就深受許多人喜愛,其中周邊商品「寶可夢卡牌」更是在世界各地都有擁護者。而來自英國的格雷兄弟(Conner Gray 和 Owen Gray)歷經二十多年的努力,終於成功收集了超過 48,000 張《寶 ...2025-01-29 -
美國好市多限量開賣「151 Blooming Waters」寶可夢高級典藏卡牌套組,竟上演鬥毆爭搶事件!
日本任天堂的經典 IP《Pokemon 寶可夢》在全球都擁有極高的人氣,其中周邊商品「寶可夢卡牌」更是受到大人小孩的歡迎。近日美國知名賣場好市多(Costco)就販售限量的「151 Blooming Waters」寶可夢卡牌套組,沒想到竟吸 ...2025-01-29 -
TikTok 下位買家曝光,美國總統川普證實為「微軟 Microsoft」!
美國總統川普下令延長短影音平台 TikTok 禁令後,首次公開透露微軟(Microsoft)正與 TikTok 母公司字節跳動(ByteDance)洽談收購事宜。除此之外,川普也表示,希望能看到更多企業對這款應用進行競標。 ...2025-01-28
Google Drive 在現今社會上可謂十分普遍,無論是學生抑或是上班族都會經常用到,但大家又可否知道作爲雲端儲存平台及協作平台的 Google Drive 雲端硬碟,其實有很多隱藏功能,現就為大家精選了 10 個實用的 Google Drive 功能,讓你加強工作效率,並擁有免費的無限儲存空間,學會後工作效率自然大大提高!〈這個超實用:想用 Youtube 製作手機鈴聲?教你按三下 delete 搞定〉
10 個實用 Google Drive 功能加強工作效率
1. 無限儲存文件
直接在 Google Drive 內新增文件、試算表和簡報,然後在裡面進行文書處理。無論新增了多少文件,或是裡面插入了多少圖片,都不會計算在雲端硬碟空間。不用付費就能無限儲存文件!
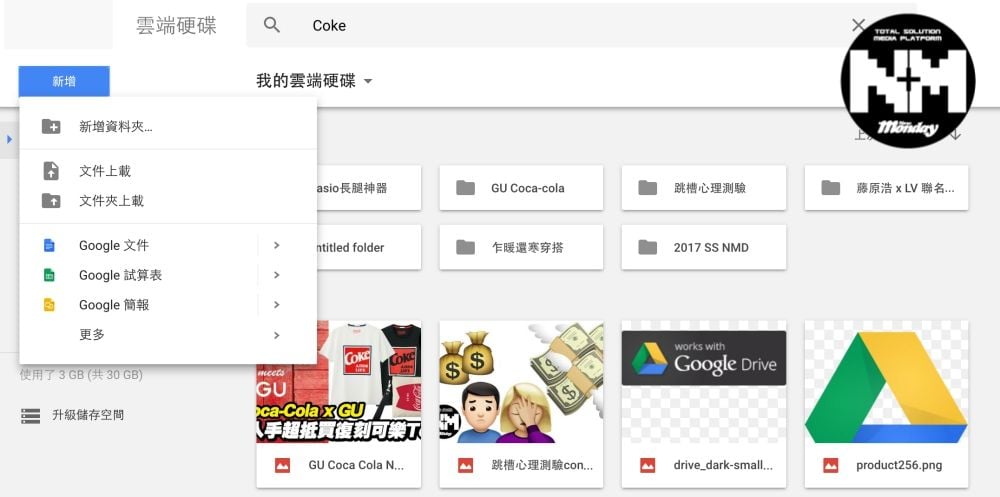
🔥 J 個超實用 🔥
原來可以直接這樣下載!不知道這些隱藏功能,別說你用過 YouTube!
2. 無限上傳相片
在 Google Photo 上傳照片時選擇使用高畫質,便能獲得無限量的免費儲存空間儲存照片。設定高畫質後,Google 會將大於 1,600 萬像素的相片大小調整為 1,600 萬像素,而影片 1080p 解析度以上的降低為 1080p 的高解析度。較 1,600 萬像素或 1080p 解析度低的則會以接近原始拍攝效果的方式儲存。
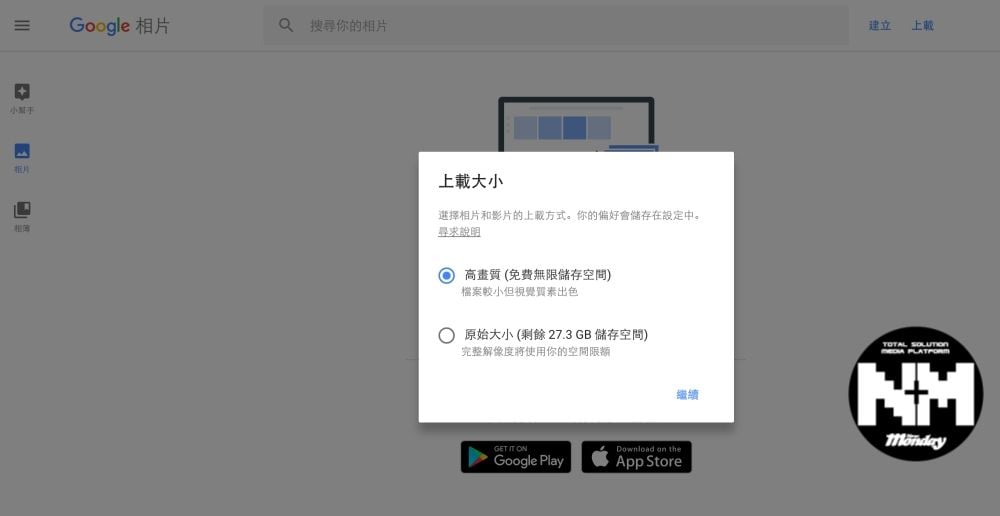
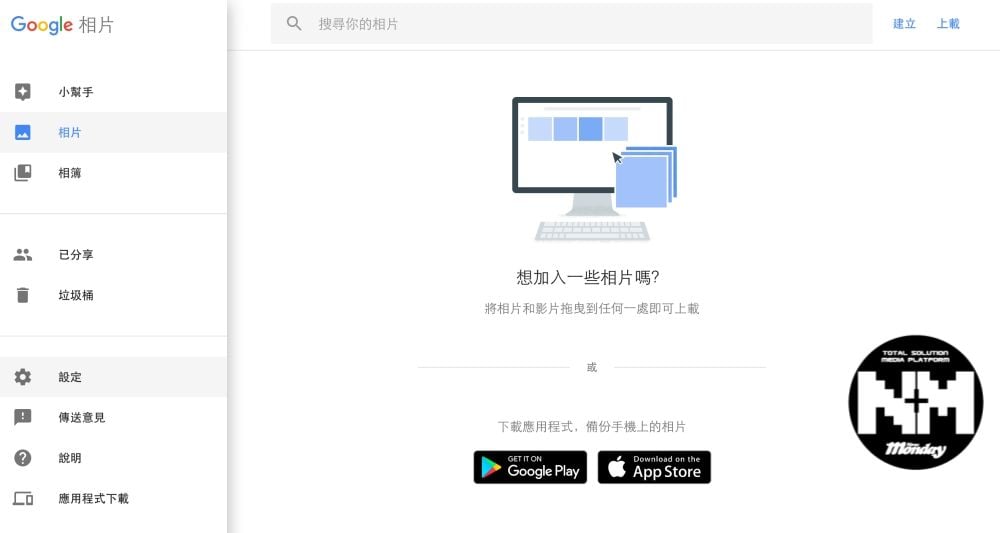
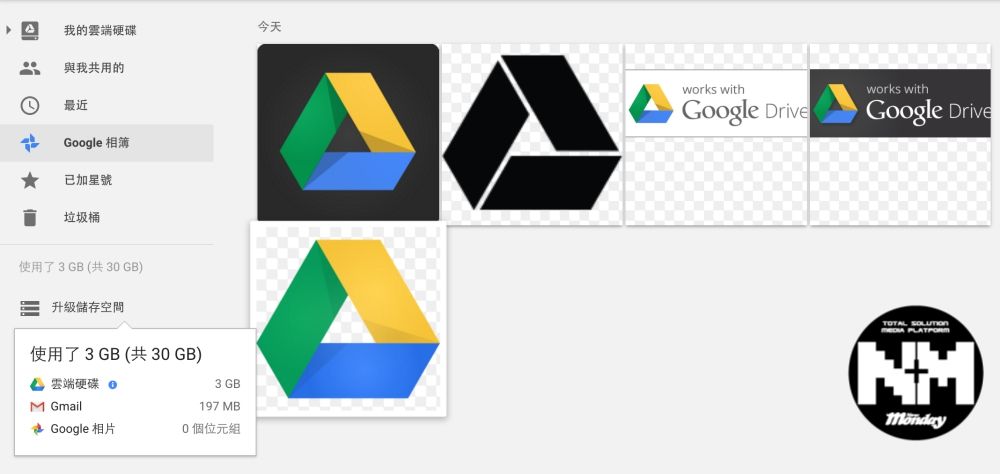
3. 還原舊版本或是誤刪的檔案
只要在檔案名上按滑鼠右鍵,就會出現「管理版本」選項。按下去後,Google Drive 能讓你看到在 30 天內編輯過的檔案。這樣便能下載之前的舊版本或是誤刪的檔案 。
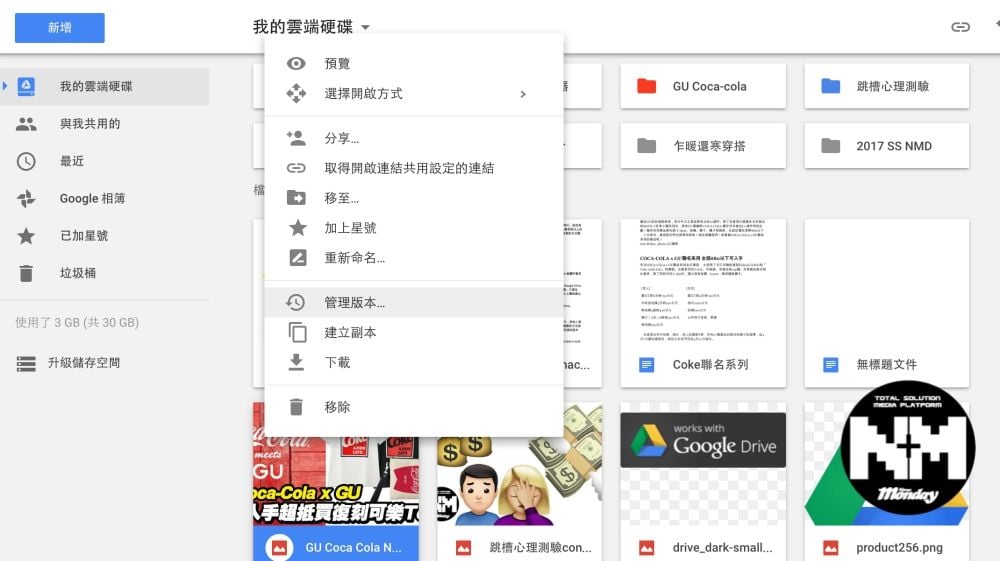
如果被他人刪除了在共用的資料夾裡的檔案,就要用「搜尋」的方式找回檔案。在 Google Drive 的進階搜尋中 〈搜尋列右方下拉選單〉,可根據當初什麼人建立或上傳的檔案進行搜尋。只要在「擁有者」中選擇「特定人士」並輸入名稱或電郵,就可從搜尋結果中找到特定人士上傳或建立的檔案,包括被誤刪的的檔案。在相應檔案按滑鼠右鍵,選擇「新增至我的雲端硬碟」,便能還原到 Google Drive。
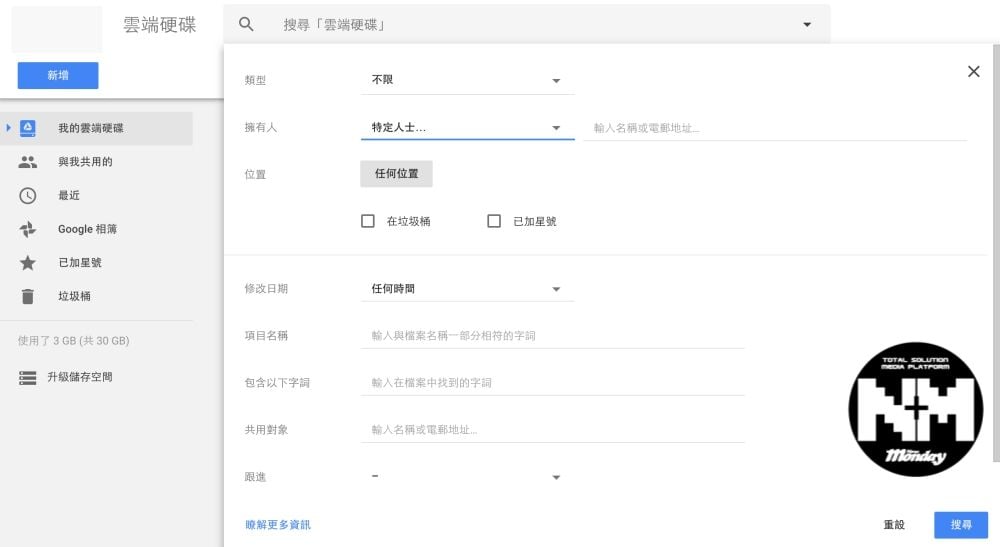
🔥 J 個超實用 🔥
4. 回復修改過的文件版本
在使用 Google Drive 的線上文書功能時,它都會不斷自動儲存。尤其在共用的文件中,其他人修改內容後,舊版本會被新版本覆蓋。如果想要找回舊版本的話,使用上面找回誤刪檔案的方法是行不通的。不過「查看修訂版本紀錄」這項功能可以讓你還原之前修改過的版本 〈除非你的版本太舊〉。
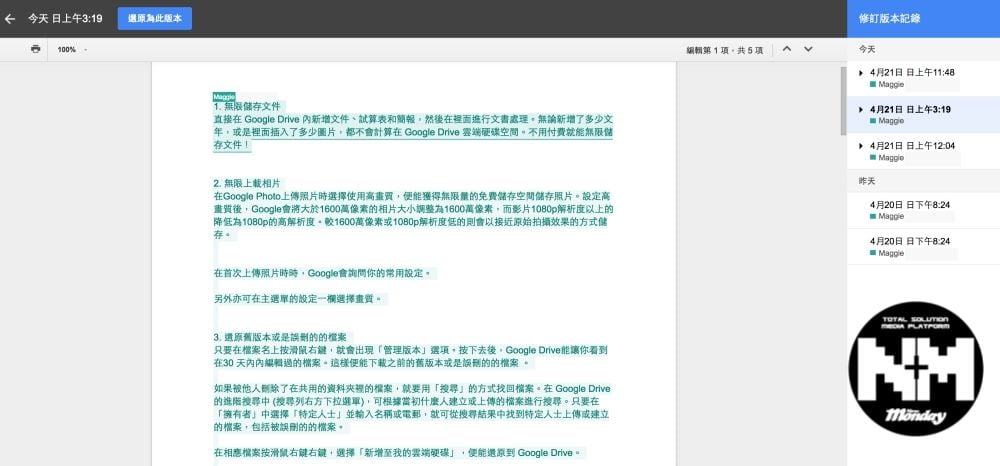
5. 搜尋文件、PDF 及圖片內的文字
Google Drive 不但能搜尋文字檔案的內容,就連 PDF 和圖片內的文字都能搜尋到。例如我搜尋「Coke」,那麼文件裡包含「Coke」這個關鍵字的所有文件,包括圖片和一些設計軟件的檔案如 Photoshop 和 InDesign 檔等都能立刻搜尋出來!
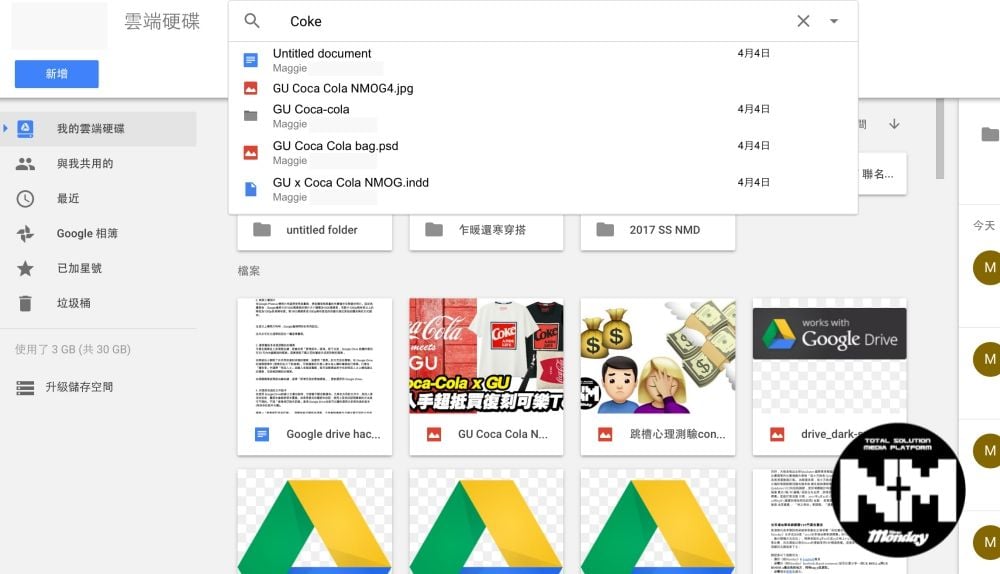
🔥 J 個超實用 🔥
Instagram 新功能悄悄上線!一個動作讓你直接看透「誰和你互動最少」,網友:這壓力好大⋯
6. 避免搜尋某些檔案
Google Drive 可以幫你利用關鍵字來搜尋或是避免搜尋某些檔案,這樣就能快速準確的找到需要的文件。 方法簡單,只要在搜尋列輸入時先輸入要的關鍵字,然後按一下空白鍵,再輸入「-」要避免的關鍵字,含有「-」後面關鍵字的檔案就可以排除了。
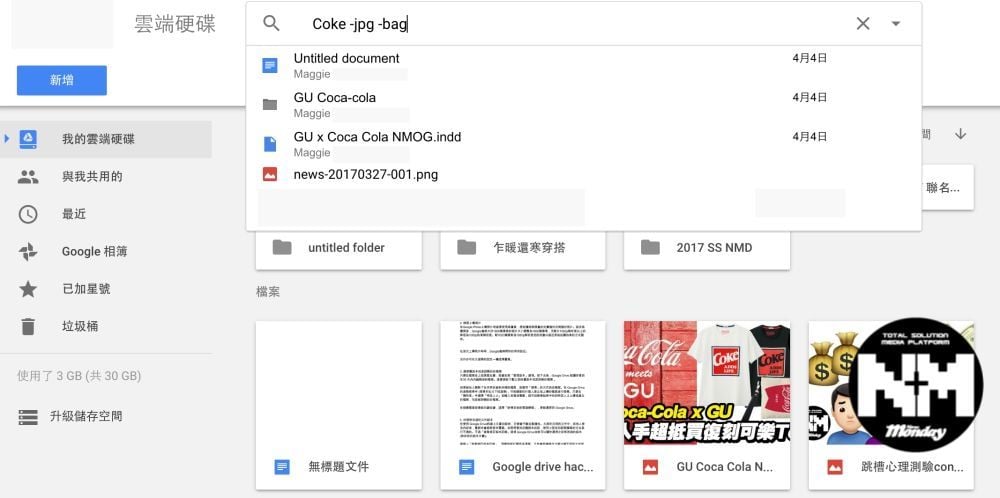
7. 只搜尋檔案名稱
如果同一個關鍵字有太多檔案,用避免搜尋的功能會太難。這時候就要利用「title: 關鍵字」來搜尋只限於檔案名稱上有出現關鍵字的檔案。就如「Coke」為例,利用題目搜尋功能可以大大縮窄搜尋範圍。
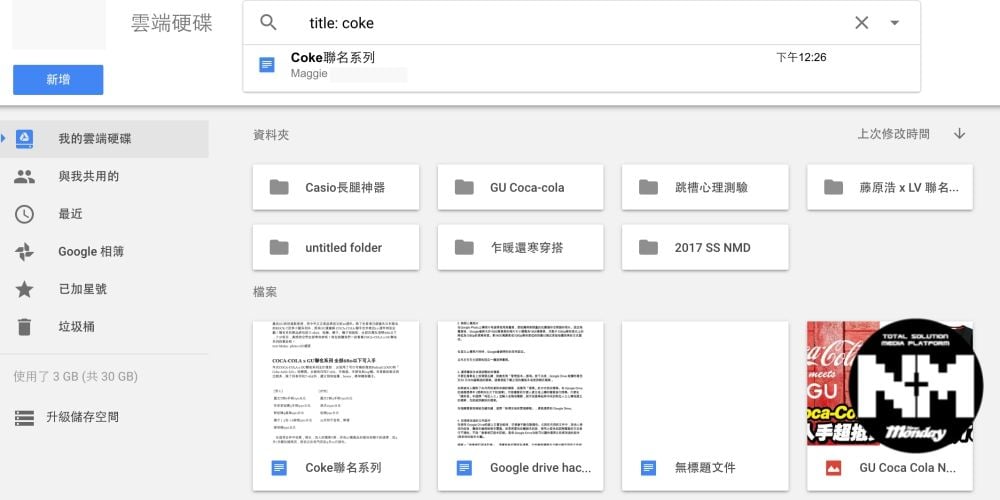
🔥 J 個超實用 🔥
對抗肺炎宅在家最安全!PlayStation 祭出超狂優惠,鞋迷:「這比限量球鞋還值得入手!」
8. 搜尋某個時間點之前或之後的檔案或郵件附件
搜尋「before: 2017-04-01」,意思是搜尋在 2017 年 4 月 1 日前新增的檔案及郵件附加檔案。「after」,就是搜尋某個時間之後的檔案。
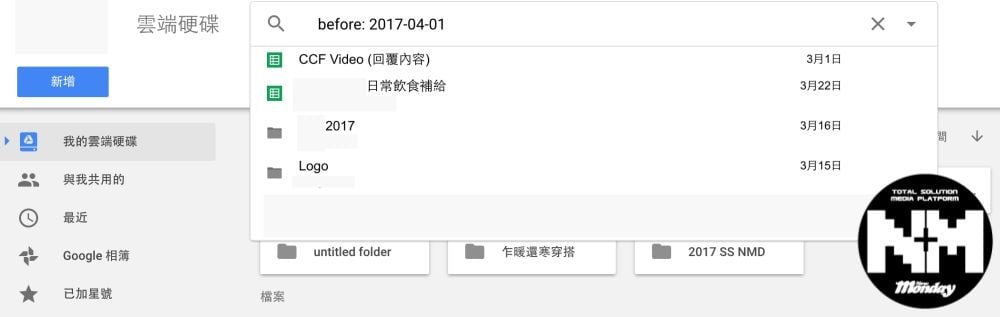
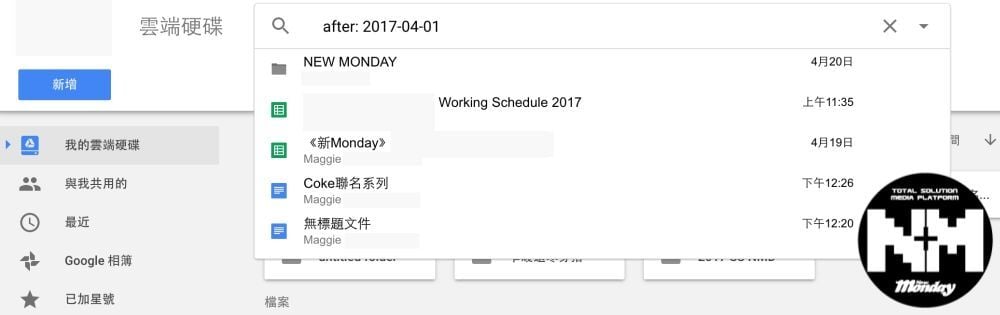
9. 一鍵查看最大檔案
Google Drive 的左下方會顯示你使用了多少空間,並會列出雲端硬碟、Gmail 和 Google 相簿分別佔了多少容量。點擊雲端硬碟那項,所有檔案便會按大小排列顯示。看到哪些檔案佔的空間太大,從而挑選和刪除不用又太佔空間的檔案,就可解決容量不足問題。
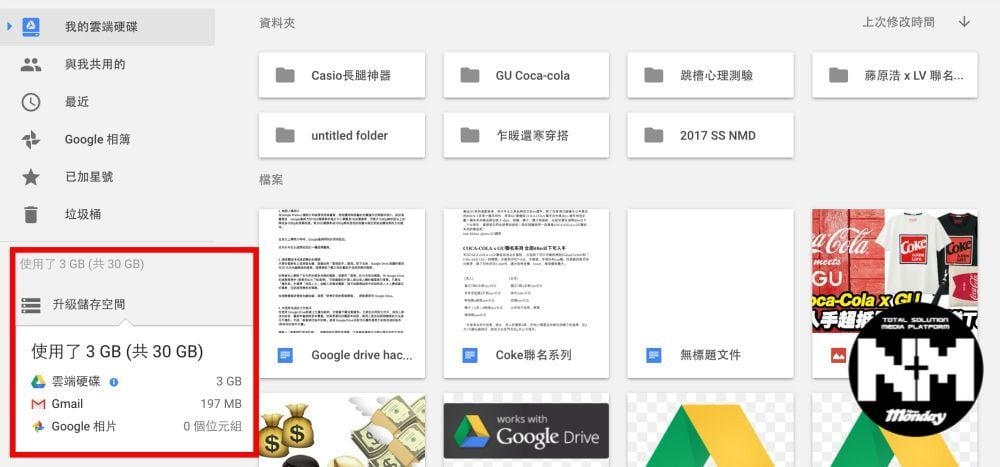
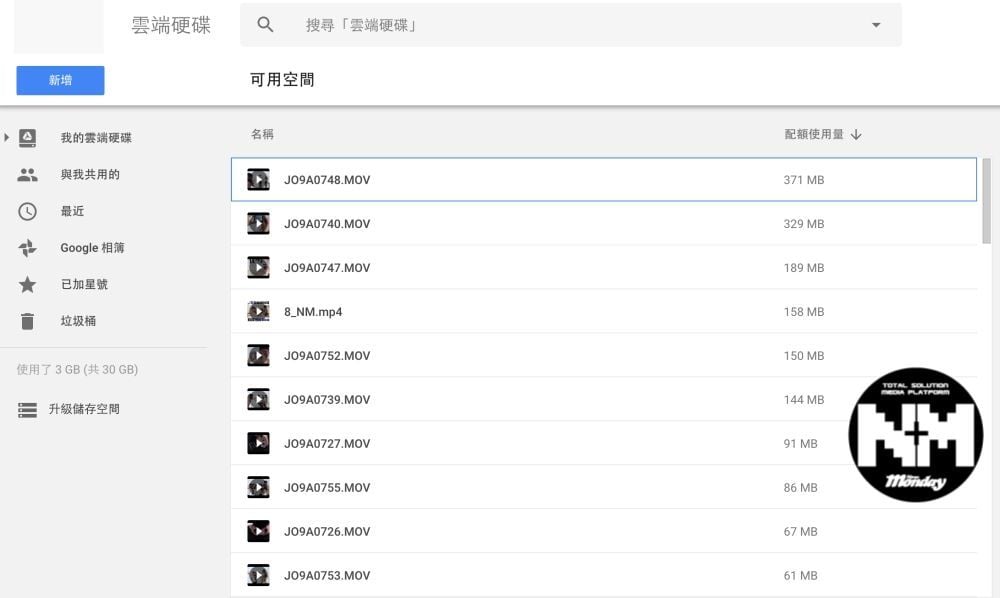
🔥 J 個超實用 🔥
誰說運動一定要去健身房?Nike 這款健身 APP 就是你的超專業隨行教練,完全是防疫期間必備啊!
10. 在 Google Drive 裡幫資料夾加上顏色
Google 的資料夾加上顏色,可以分辨特別重要的資料夾在哪裡。
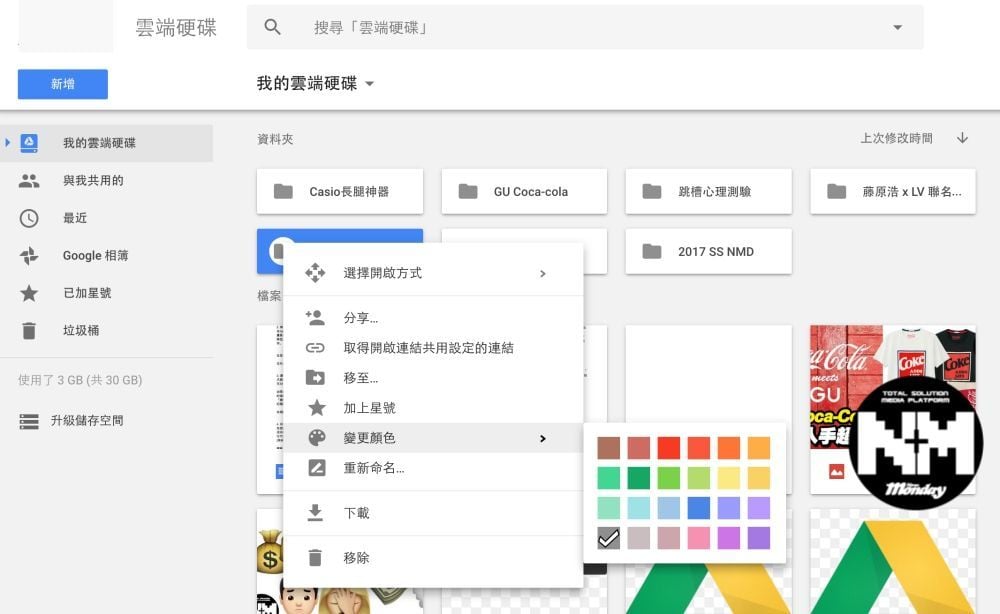
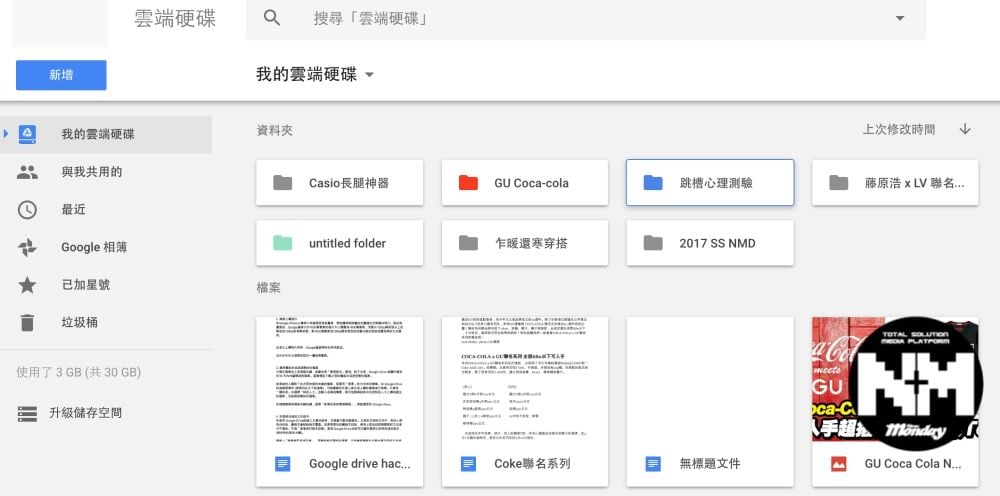
將書本、文件影相後,即變成 PDF、docx 文字檔
最後多教大家一個小秘技,大家可知道,Google Drive 其實是可以將書本、文件影相後,即變成 PDF、docx 文字檔嗎?而該個做法亦十分簡單,大家可先用 Android 或者 iPhone 拍攝文件,再將圖片上載至 Google Drive,切記拍攝時,一定要有充足的光線,顏色分不清並不重要,最重要的是黑白分明,且盡量避免陰影〈小編會推薦大家使用 Google PhotoScan 去拍攝文件,效果會更佳〉。
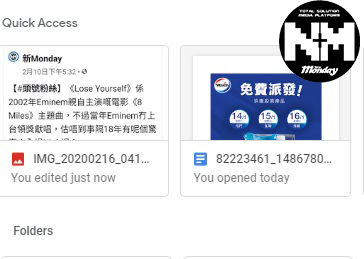
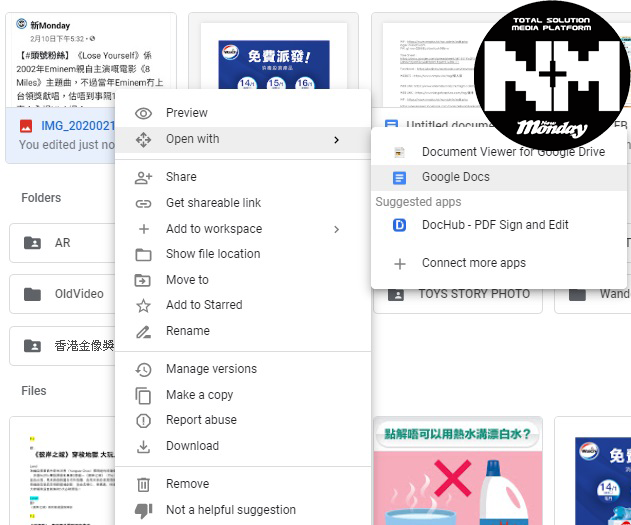
完成拍攝後,大家使可在手機的相簿挑選相片,並上傳到自己的 Google Drive 之中,上傳完畢後,大家就可以在電腦中開啟桌面版 Google Drive,及尋找剛剛上傳的相片。
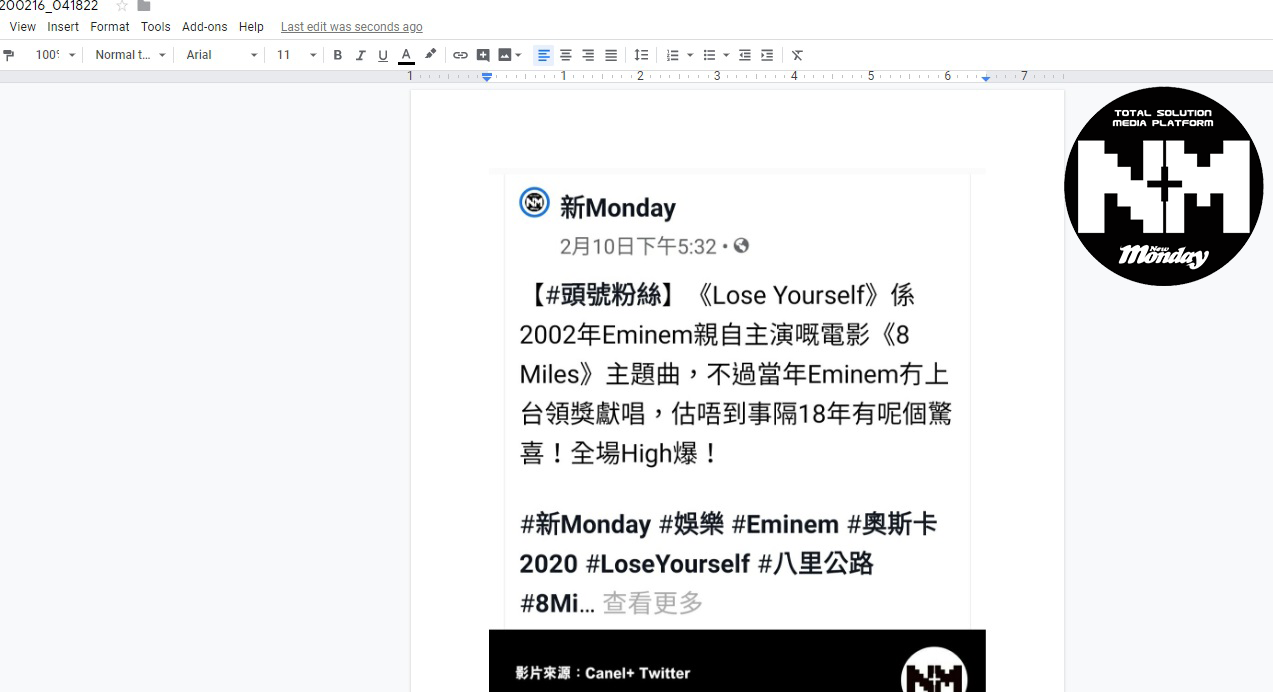
當在 Google Drive 中找到文件相片後,按圖片及右 click,然後揀選「選擇開啟方式」,再選擇「Google 文件」,Google Drive 就會自動將相片中的文件轉換為文件檔,而且辨認準確率亦十分高,比起自己打字更打方便,當然大家可以先 CHECK 一次,避免出現其他問題,這樣的話,既可以將文件儲存在 Google Drive 當中,又可以將文件檔以 docx 或 PDF 等多種格式下載到電腦中,是否十分方便又快捷呢!
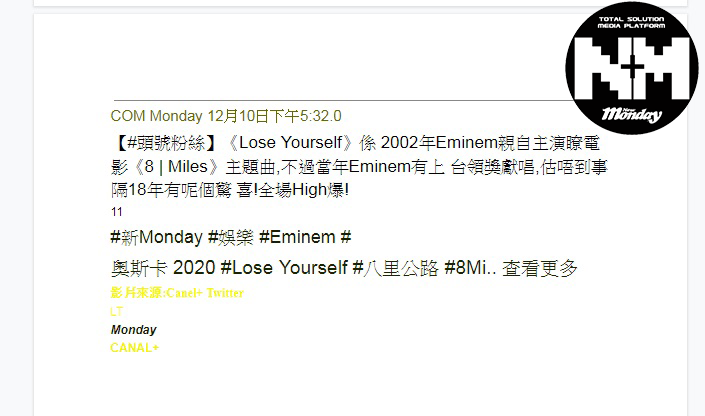
🔥 J 個超實用 🔥
邊緣人必備!10 款時尚程度爆表的個人用廚房家電,讓你從魯蛇晉升成單身貴族
責任編輯:ONE
本站圖片部分取自於網路,如有版權使用疑慮煩請告知。